Product Guide
Sync Station Data
FieldKit is more than just data collection.
Syncing your data to your phone and, subsequently, the FieldKit web portal allows you to visualize station data, discover trends and patterns, and share your findings with anyone.
While early versions of the FieldKit app require you to manually sync data by hitting the “upload” and “download” buttons, we’re working on in-app data sync settings to provide the option to automate this. Eventually, you will be able to have your FieldKit automatically upload data over WiFi from a connected location.
Data Sync Phone Settings
Syncing Station data in a remote location (no internet)
For remote locations with no internet access, you will need to physically return to your FieldKit station to sync your data. When you return to your station, you can sync data in two ways:
- Use the app to connect wirelessly to the station via the Station WiFi, which will sync station data to your phone only. When you have an internet connection later, you can upload that data to the FieldKit web portal.
- Manually swap out the microSD card with your data backups for a fresh one. We recommend restarting your station before removing the microSD card if possible for best results.*
Syncing Station data in a connected location (with internet access): Coming soon
To avoid a situation where you run out of phone storage or time onsite to sync data, you might prefer to take an empty microSD card with you. That way, you can simply swap out the full microSD card for the empty one. Later, you can download the data to your phone or another device using a microSD card adaptor.
2. Turn on Station WiFi
Your station has an access point (AP) with its own WiFi signal it can use to connect to the FieldKit app (but not the wider Internet). It acts like a hotspot so you can connect to it via your mobile device and transfer data. Press the button to enable the station AP.
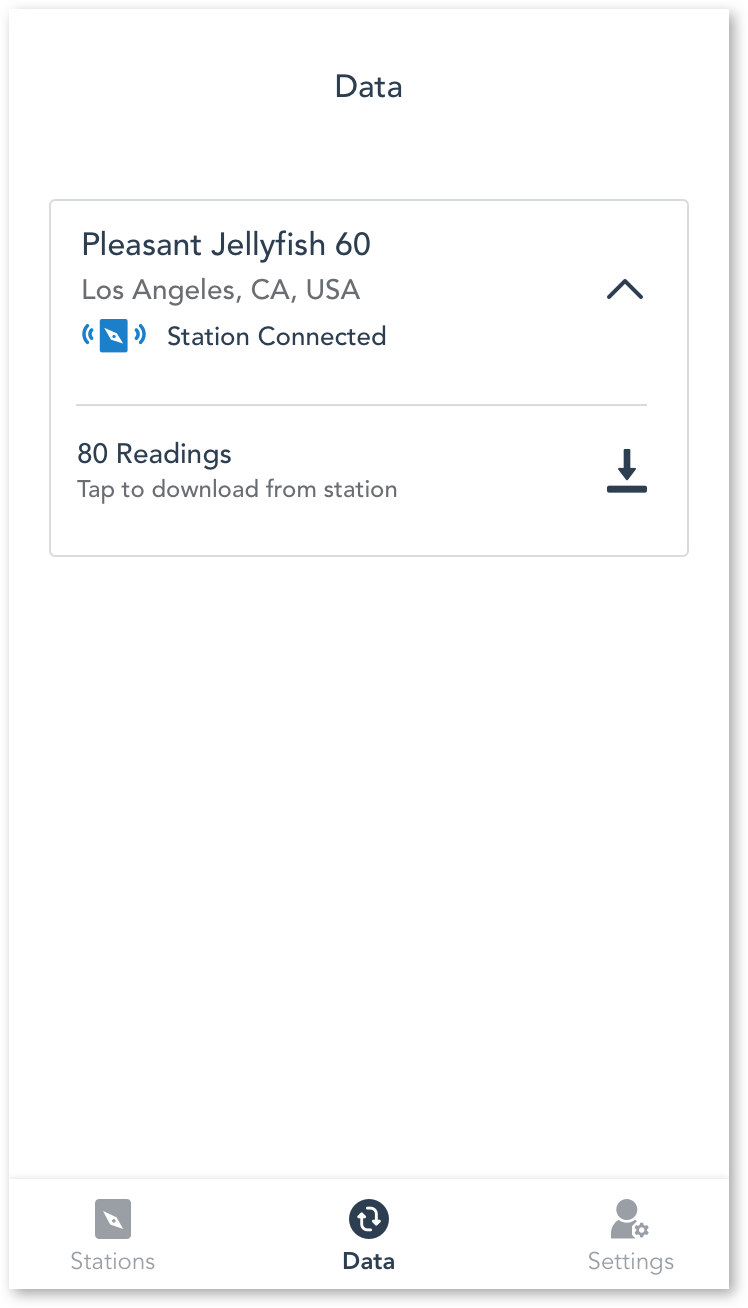
3. Download Station Data to your Phone
Press the download icon on the “Data” screen to manually download the data. Once downloaded, it will confirm how many data readings have synced. In the future (not currently available), if you’ve toggled on “Auto Sync Station Data”, your phone should automatically begin downloading the station data to your phone once you are connected.
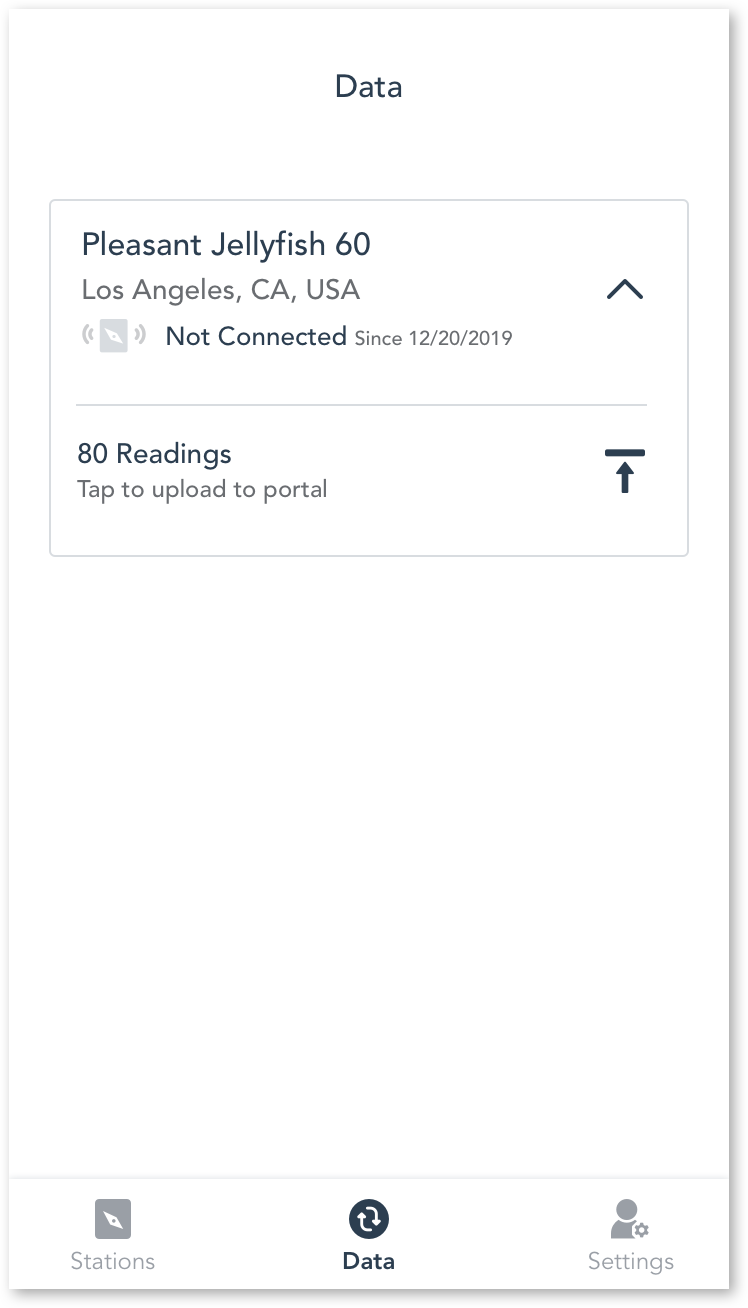
4. Upload Data to FieldKit Portal
Once you have the data on your phone and have internet access, you are ready to sync it to the FieldKit web portal. Disconnect your phone from the Station WiFi and join either a cellular network or a WiFi network to start the upload. Hit the upload icon on the “Data” screen to manually upload the data to the portal.
Syncing to the portal over a cellular network may incur data and/or roaming charges. Check with your provider for more information, or to be safe just use a WiFi network.
If you are connected to your station via a saved WiFi network with internet, you will need to disconnect from your station to upload readings and data to the portal. This can be done by turning the station off, or going into the stations menu > Network > Disable, or switching the station’s network in the station menu > Network > Choose.
*MicroSD cards are not included in FieldKit products, but we highly recommend that you buy one separately. You need a microSD card to collect logs for diagnostics and troubleshooting, back up your data and update your firmware.
